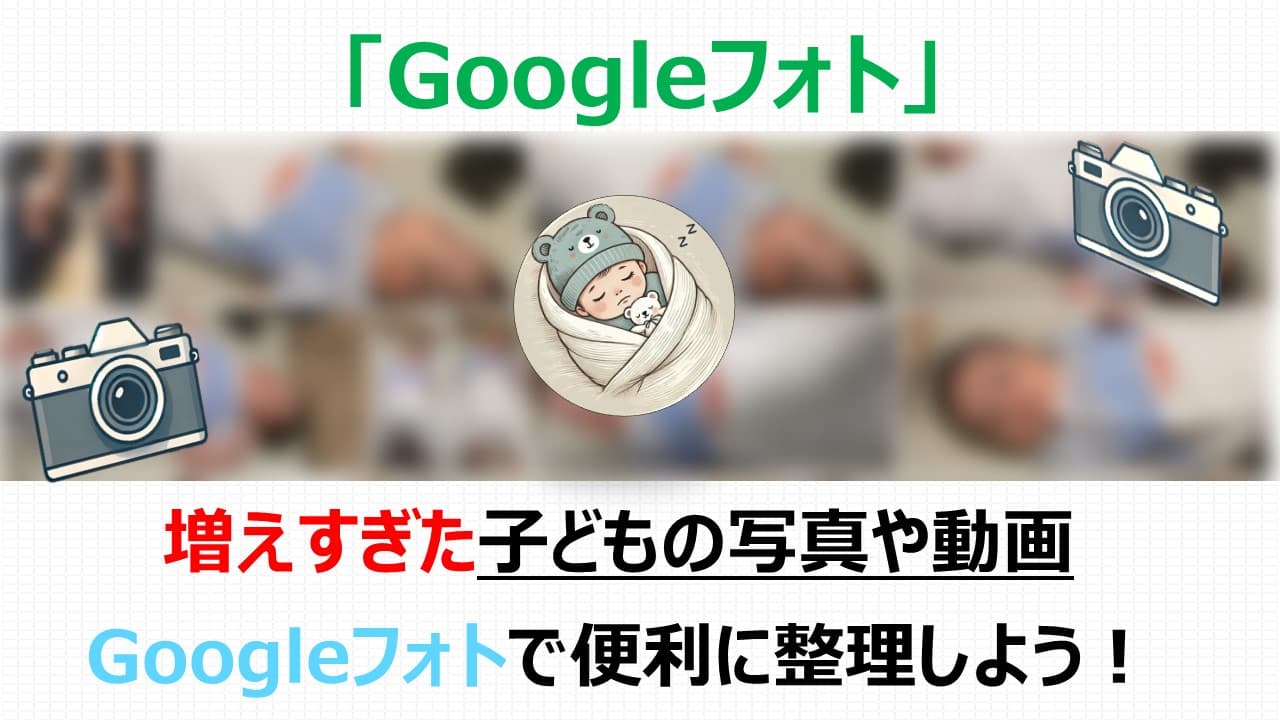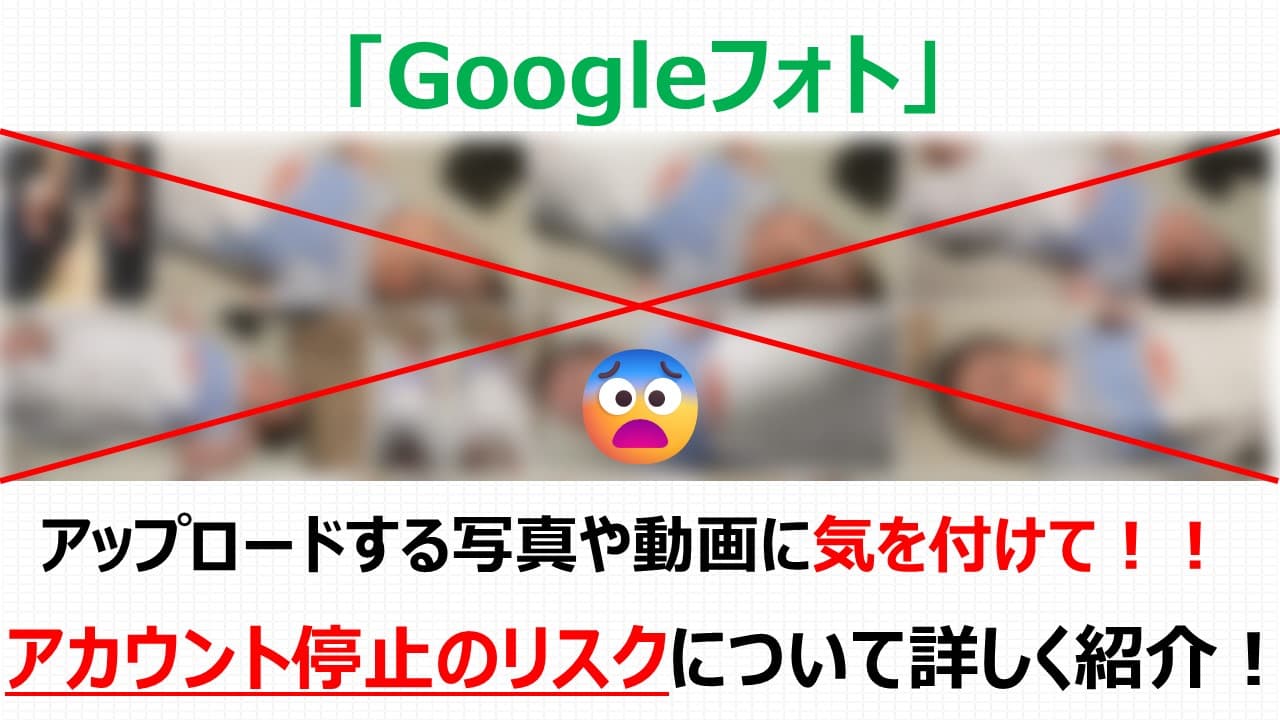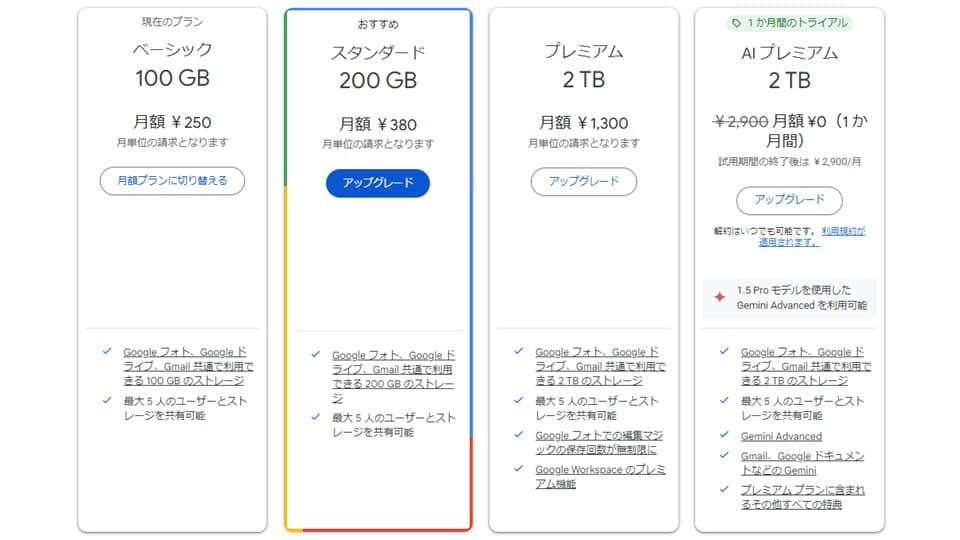Googleフォトは、スマートフォンやPCから手軽に写真や動画をバックアップして管理できる人気のクラウドストレージサービスです。
高品質な写真保存から自動整理機能まで、さまざまな便利な機能が備わっており、多くの人々に利用されています。
しかし、アカウント停止のリスクや保存容量の制限など注意が必要な点もあります。
この記事では、Googleフォトの基本的な使い方、便利機能、そしてリスク回避のポイントについて詳しく解説します。
安心してGoogleフォトを活用するためにも、良かったら記事をご覧頂けますと幸いです。
この記事を書いている人について
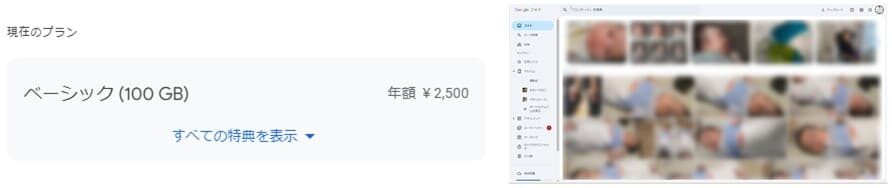

Googleフォトは8年間ほど家族で利用しており、私がベーシックプラン、妻がスタンダードプランでそれぞれ有料契約して利用中です😊
この記事で伝えたいこと
- Googleフォトの基本機能と便利な使い方
- Googleフォトのリスクと注意点
- Googleフォトのストレージを効率的に活用する方法
Googleフォトとは?
Googleフォトは、Googleが提供するクラウドベースの写真・動画保存サービスです。
スマートフォンやパソコンから簡単にアクセスでき、日常的に撮影した写真や動画を自動でバックアップしてクラウドに保存してくれます。
これにより、端末のストレージを圧迫することなく、大切な思い出を安全に保管できます。
また、Googleフォトは自動整理機能が充実しており、写真や動画を日付や場所、さらには被写体などで自動的に分類してくれます。
顔認識機能もあり、家族や友人ごとにアルバムを自動作成することも可能です。
さらに、共有機能を使えば特定のアルバムや写真を簡単に家族や友人と共有することができます。
写真・動画の保存容量
Googleフォトの無料プランでは15GBのストレージ容量が提供されます。
ただし、この15GBはGoogleドライブやGmailと共有されているため注意が必要です。
また、写真や動画は圧縮モードを選択することでより多くのファイルを保存できます。
圧縮モードでは、写真は1枚あたり1MB未満に圧縮されますが画質は十分なクオリティを保ったままです。

個人的には圧縮モードの写真でも全然気にならないです☺️
一方、オリジナル画質で保存する場合はより高いクオリティの写真や動画をそのまま保管できますが容量を多く消費しますので、用途に応じて選ぶことをおすすめします。
その他、より多くのデータを保存したい場合は有料プランを利用して、100GBや200GB、さらには2TBまでのストレージを追加することが可能です。
スマホとPCでのアクセス方法
GoogleフォトはスマートフォンとPCのどちらからでも簡単に利用できます。
スマホでは専用アプリをインストールしてGoogleアカウントにログインするだけで、自動的に写真や動画をクラウドにバックアップできます。
iPhoneでもAndroidでも、アプリを使用することで簡単に写真を管理でき、いつでもどこでもアクセス可能です。
PCからは、ウェブブラウザでGoogleフォトのウェブサイトにアクセスしてGoogleアカウントでログインするだけで、スマホに保存されたすべての写真や動画にアクセスできます。
大画面での編集や、写真の一括ダウンロード・アップロードができるため、PCを利用することでより効率的に写真の管理が行えます。
Googleフォトの基本機能
写真や動画のアップロード機能
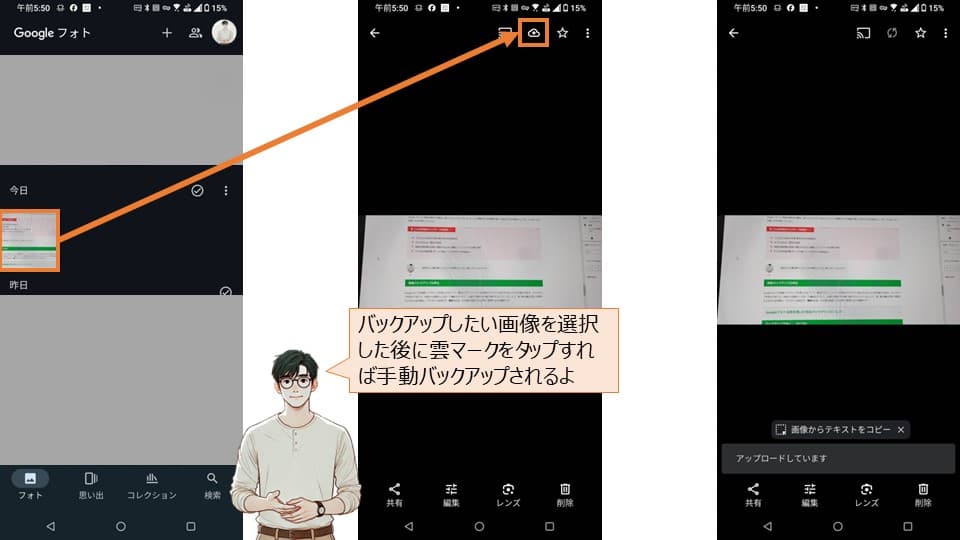
Googleフォトで写真や動画をアップロードする方法は非常に簡単です。
スマートフォンではアップロードしたい写真を開いた状態で右上のアップロードボタンを押すことでアップロードが完了します。
PCからも同様に、Googleフォトのウェブサイトにアクセスして画面上部にある「アップロード」ボタンをクリックして、保存したいファイルを選択すればアップロードが始まります。
自動バックアップ機能
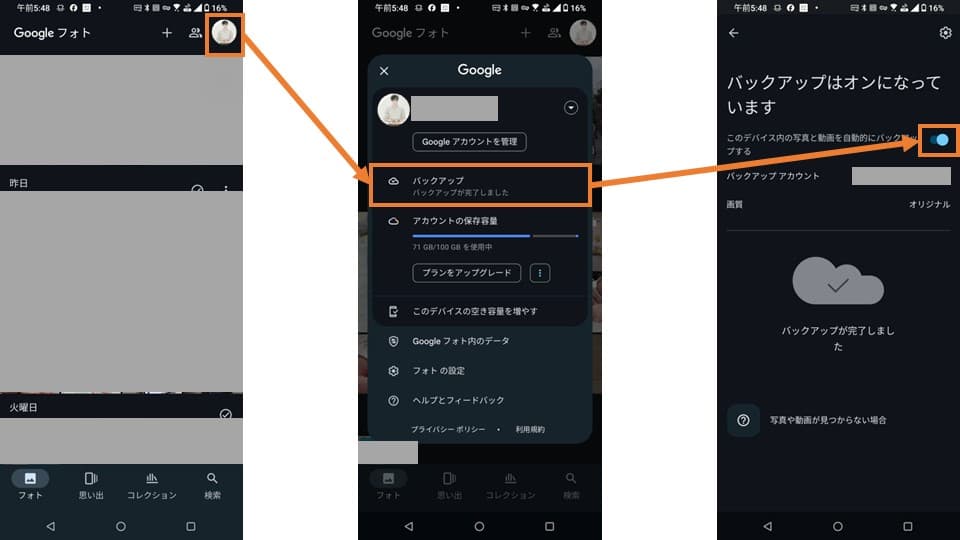
Googleフォトが非常に便利に活用されている要因のひとつが自動バックアップ機能です。
この機能を有効にすることで、Wi-Fiに接続されていると自動的に新規の写真や動画がクラウド上に保存されます。
自動バックアップを設定するには、アプリの設定メニューにアクセスし、「バックアップ設定」をオンにします。
また、モバイルデータを使用するかWi-Fi接続のみでアップロードするかも設定可能です。
画像圧縮機能
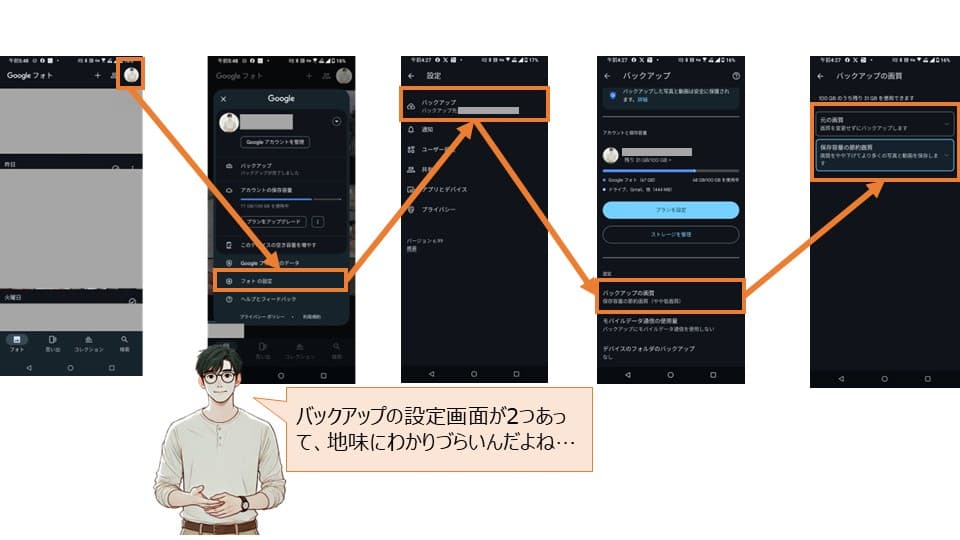
Googleフォトでは、写真や動画を「節約画質」と「オリジナル画質」のどちらで保存するか選択するオプションが提供されています。
Googleフォトアプリのバックアップ設定の項目から変更できますので、用途に合わせて適した方に変更しておきましょう。
Googleフォトの便利機能をフル活用しよう!
思い出機能
Googleフォトの「思い出」機能は、過去に撮影した写真や動画を自動でまとめて年月日ごとにユーザーに表示してくれる機能です。
家族の思い出や旅行など特別な瞬間を定期的に振り返ることができ、感動を再び味わうことができます。
Googleフォトが自動で思い出を提示してくれるため、ユーザーは特に何もしなくても大切な瞬間を見直すことができます。

「乾杯!」というタイトルで乾杯シーンを集めたものや、〇年前の今日を集めたものだったり、色々と整理してくれます☺️
豊富な編集機能
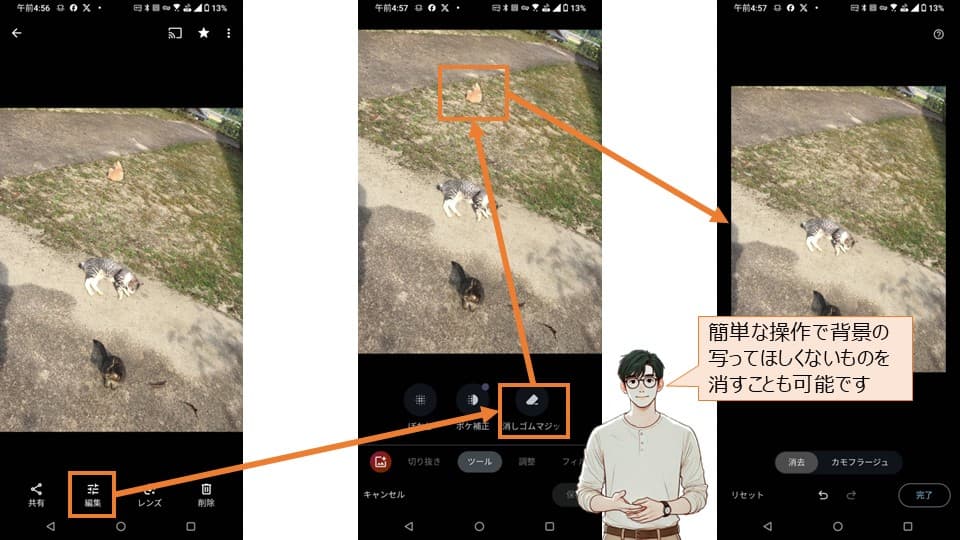
Googleフォトは単なる写真の保存や管理だけでなく手軽に写真を編集することも可能です。
明るさやコントラストの調整、トリミング、回転などの基本的な編集機能に加えてフィルターを使った美しい加工も簡単に行えます。
さらに、写真背景部に写ってほしくないものが写っていたりした際は、「消しゴムマジック」という機能で一見なにもいないような加工をすることも可能です。

細かく見ればどうしても違和感はあるけど、無料機能で簡単にここまでできるのはすごいと思う!
その他にも、ぼかし効果や彩度の調整などさまざまなオプションが揃っているため、スマホ一つで質の高い写真編集ができるのが魅力です。
スライドショー機能
Googleフォトはアルバム内の写真をスライドショー形式で表示することができます。
この機能は、家族や友人と一緒に写真を楽しむ際に非常に便利な機能です。
大画面でこの機能を使えば大きなモニターが一瞬にしてデジタルフォトフレームに変わります。
家族で集まった際などにお気に入りの写真を投影してみるのも素敵ではないでしょうか。
Googleフォトの共有機能
共有アルバムの作成方法
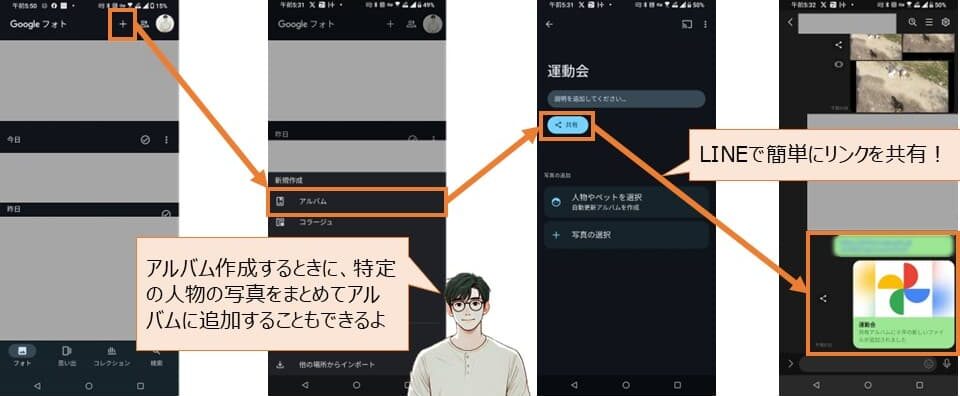
Googleフォトでは友人や家族と共有できるアルバムを簡単に作成できます。
まず、「運動会」など、アプリ内で新しいアルバムを作成して写真や動画を追加します。
次に「共有」ボタンを押して友人や家族にリンクを送るだけで、アルバムの閲覧や写真の追加が可能になります。
リンクを通じて閲覧できるため手軽にイベントや旅行の思い出を一緒に整理できます。

複雑な操作を必要とせずにアルバム共有できるので便利です😄
リアルタイム共有
Googleフォトには「リアルタイム共有」という機能もあります。
この機能を活用すると、撮影した写真が自動的に特定の相手とリアルタイムで共有されるようになります。
顔認識の判定を基に共有されるかが判断されていますので、共有設定している人物が写りこんだ写真はすべて自動で共有されることになります。
例えば家族のアルバムにこの機能を設定しておけば、日々撮影した写真や動画が即座に共有アルバムに追加され、遠くに住んでいる家族もすぐにその写真を楽しむことができます。
Googleフォト利用時のリスクとその対策
利用規約の確認
Googleフォトを使用する際には必ず利用規約を確認しておきましょう。
特に児童ポルノやセンシティブなコンテンツの取り扱いに関する規定は厳しく、違反するとアカウントが停止されるリスクがあります。
これらはGoogleの自動検出システムによりスキャンされているため、知らない間にルールに違反してしまう可能性もあります。
肌の露出や子どもの写真の扱いに注意
特に、お子様の入浴シーンや肌の露出が多い写真は、Googleフォトの自動検出システムによってセンシティブコンテンツと判断されることがあります。
これによりアカウントを停止されてしまう可能性があるためアップロード前に注意が必要です。

沐浴やおむつ替えの写真だったり、一見問題なさそうな写真も危険な可能性があるので注意が必要です😨
アカウント停止のリスクと対応策
万が一、誤ってアカウントが停止された場合、復旧までの手順が煩雑になることがあります。
場合によっては復旧できずそのままとなってしまう可能性もあるため、停止を防ぐための予防策を取ることが重要です。
例えば、Googleフォトの代替サービスを併用してリスクを分散させることが有効です。
アカウント停止の危険性についての詳細はコチラ
他のクラウドストレージとの比較
Googleフォト vs Amazon Photos
| Googleフォト | Amazon Photos | |
|---|---|---|
| コスト・ストレージ容量 | 無料プラン:15GB 月額¥250:100GB 月額¥380:200GB 月額¥1,300:2TB | 無料会員:5GB プライム会員:無制限 (※写真のみ) 月額¥250:100GB 月額¥1,300:1TB |
| 編集機能 | 〇 | △ |
| 写真の画質 | △ | 〇 |
GoogleフォトとAmazon Photosの比較では、まず最も重要な点としてコストとストレージ容量があります。
Googleフォトは無料プランで15GBのストレージを提供しており写真や動画の保存に便利です。
ただし、GoogleドライブやGmailと共有されるため、実際に利用できる容量は少なくなる可能性があります。
一方、Amazon Photosは無料会員に5GBの容量を提供していますが、Amazonプライム会員であれば写真に関しては無制限で保存可能です。
編集機能については、Googleフォト、Amazon Photos共に編集機能が備わっています。
しかし、Amazon PhotosはGoogleフォトに比べて機能がシンプルなため、必要に応じて外部アプリの利用検討が必要となります。
写真の画質に関しては、Googleフォトは「節約画質(やや低画質)」で自動的に圧縮されるため、画質を維持したい場合は「オリジナル画質」を選ぶ必要があります。
しかし、その場合容量の消費が激しくなります。
したがって、プライム会員であれば無制限に高画質の写真保存ができるAmazon Photosの方が画質にこだわる場合は有利でしょう。
OneDriveやDropboxとの違い
Googleフォトが写真や動画の管理に特化しているのに対して、OneDriveやDropboxはドキュメントやファイル全般の管理を目的としたクラウドサービスです。
特にDropboxはファイル共有機能に優れており、OneDriveはOfficeアプリケーションとの連携が強力です。
それに対して、Googleフォトは写真の自動整理や編集機能が充実しているため、写真や動画の管理において優位性を持っています。

いずれのサービスも一長一短があるため、用途に合わせた選択が重要です
保存容量を増やす方法
有料プランでストレージを追加する
クラウド ストレージのアップグレードのプランと料金 - Google One
Googleフォトの無料プランは15GBまでのストレージが利用可能ですが、容量はGoogleドライブやGmailとも共有しています。
そのため、写真や動画だけでなくGoogleドライブに保存しているデータなどによって、思っていたより容量が圧迫されることがあります。
そこで、Google Oneという有料プランを利用することで追加のストレージ容量を増やすことができます。
Google Oneは月額料金に応じて100GBから2TBまでの容量を選択でき、家族で共有することも可能です。
これらのプランを利用することで、大量の写真や動画をバックアップしても容量の心配をする必要がなくなります。

ただ、どうにもちょっと高い…😭
また、更に値段は上がりますが、一応2TB以上のプランも提供されていますので、必要に応じてご検討下さい。
写真を圧縮して保存するようにする
写真の画質をオリジナルで保存している場合は節約画質への変更検討も有効です。
スマートフォンで普通に撮影した写真1枚あたりのサイズを約4MBとすると、15GBのストレージでは3750枚の写真保存が可能です。
それに対して、節約画質の場合は1枚あたりのサイズが1MBに抑えられます。
したがって、約15,000枚前後の写真保存が可能となります。

どうしても画質を落としたくない場合はAmazonPhotosとの並行利用を検討するのも良いですね
まとめ
Googleフォトは、日常の写真や動画を効率的に管理・保存できる強力なクラウドストレージサービスです。
使い方や機能を理解すれば、家族や友人との共有がスムーズに行え、ストレージ容量を有効に活用することが可能です。
しかし、Googleフォトにはアカウント停止のリスクやストレージの容量制限といった注意点もあります。
特に、お子様の写真や肌の露出が多い写真の取り扱いには十分な注意が必要です。
こうしたリスクを避けるために、保存方法の選択やバックアップの工夫が重要になります。
写真管理のサービスはたくさん存在しますので、自分に合ったサービスを選び、思い出を安全かつ便利に保存していきましょう!

このブログでも随時情報発信しますので定期的な更新をお見逃しなく!😊